
Quay lại
Cách Tạo Máy ảo Mới
Trang này giải thích cách sử dụng Xen Orchestra để tạo một máy ảo mới trên hệ thống này.
Người dùng có thể cấu hình các mục như mẫu máy ảo, CPU, bộ nhớ, và mạng để tạo ra các máy ảo phù hợp với môi trường và mục đích của họ.
Trước khi bạn tạo một máy ảo
Trước khi tạo máy ảo và cài đặt hệ điều hành, vui lòng kiểm tra các lưu ý sau đây. »Những Điểm Quan Trọng Khi Cài Đặt Hệ Điều Hành Khách
Các cài đặt có thể khác nhau tùy thuộc vào mẫu máy ảo. Trang này sử dụng “CentOS 7” làm ví dụ.
Tạo một máy ảo mới
1. Đăng nhập vào màn hình quản trị Xen Orchestra
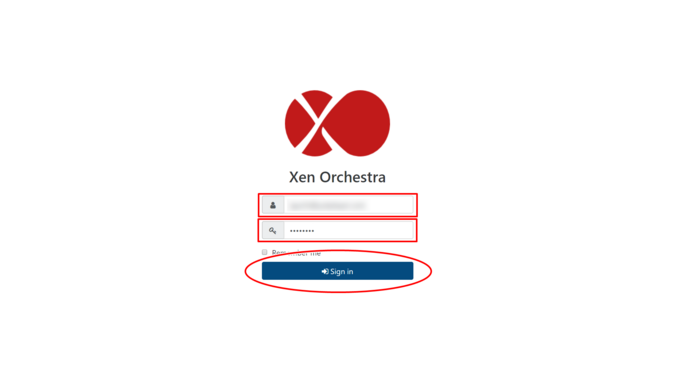
2. Nhấp vào nút Tạo Mới
Nhấp vào “New VM” trên màn hình HOME, hoặc “VM” xuất hiện khi bạn nhấp vào “New” trên menu.
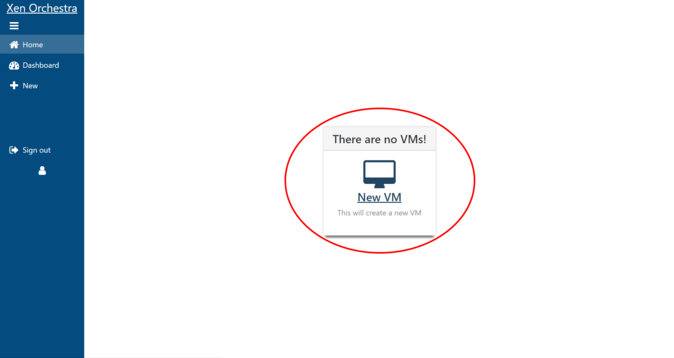
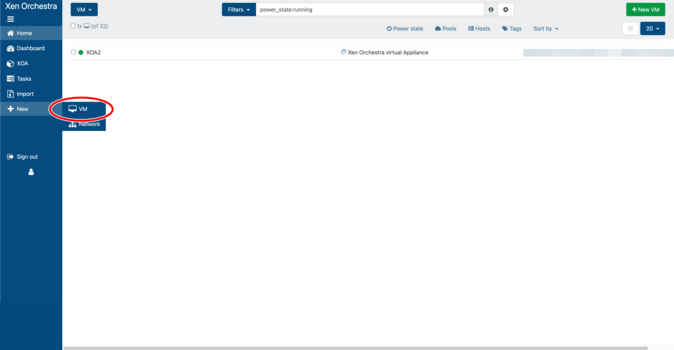
3. Chọn tài nguyên máy ảo
Xen Orchestra có thể kết nối với nhiều tài nguyên, vì vậy bạn phải chọn tài nguyên mà bạn muốn tạo máy ảo trong đó.
Mở menu kéo xuống ở trên cùng “Select pool(s)…” và chọn tài nguyên mà bạn muốn tạo máy ảo.
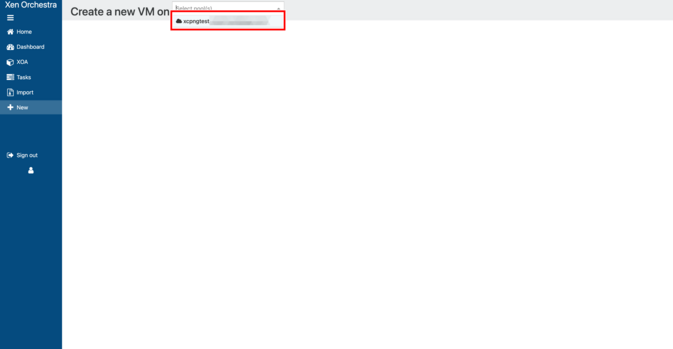
Sau khi chọn tài nguyên, một trình hướng dẫn tạo máy ảo sẽ được hiển thị. Cấu hình máy ảo bạn muốn tạo như mô tả dưới đây.
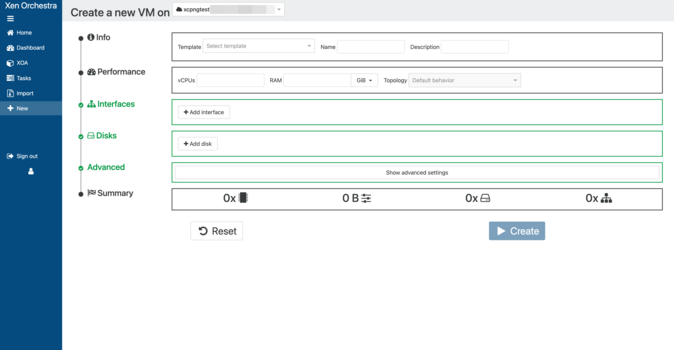
Bước 4: Chọn một mẫu

- Mẫu: Chọn mẫu cho hệ điều hành khách sẽ được cài đặt.
5. Nhập tên và mô tả

- Tên: Nhập tên của máy ảo. Chúng tôi khuyên bạn nên sử dụng tên máy chủ. Hãy chắc chắn nhập thông tin này để bạn có thể dễ dàng phân biệt giữa các máy ảo khi xóa những máy không cần thiết.
- Mô tả: Nhập mô tả của máy ảo.
Xen Orchestra không kiểm tra trùng lặp tên máy ảo, vì vậy hãy nhập tên và mô tả giúp dễ hiểu nội dung của máy ảo ngay cả khi xem trên màn hình danh sách. Những thông tin này có thể được thay đổi bất kỳ lúc nào sau khi máy ảo được tạo.
6. Cấu hình CPU
Phần này cài đặt hiệu suất của máy ảo (số lượng vCPU, RAM, trọng số CPU và giới hạn), có thể thay đổi sau khi máy ảo được tạo.

- vCPU: Chọn số lượng lõi CPU ảo (vCPU).
- RAM: Xác định dung lượng bộ nhớ.
- Cấu trúc: Chỉ định cấu trúc CPU ảo. Để mặc định là “Hành vi mặc định”.
7. Cài đặt cấu hình
Chọn “ISO/DVD” và chỉ định phương tiện cài đặt. Chọn cái phù hợp với hệ điều hành khách bạn muốn cài đặt.

Bước 8: Thiết lập mạng

- MAC: Thông thường bạn nên để trống vì hệ thống sẽ tự động tạo.
- Mạng: Danh sách các VNS (Công tắc Mạng Ảo) đang sử dụng sẽ được hiển thị trong menu kéo xuống, vì vậy hãy chọn VNS để kết nối.
Các mục sau sẽ được hiển thị trên hệ thống, nhưng không chọn chúng.
| Bond |
| Mạng quản lý nội bộ của máy chủ |
| Mạng toàn nhóm liên kết với eth0, eth1, v.v. |
Để thêm giao diện mạng, nhấp vào “Thêm giao diện” để thêm một trường nhập. Chọn VNS được kết nối theo cách tương tự. Có thể thêm tối đa bảy giao diện mạng.
9. Thiết lập đĩa
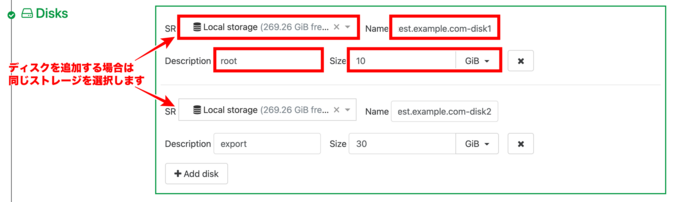
- SR: Chọn tài nguyên lưu trữ.
- Tên: Nhập tên đĩa. Hãy chắc chắn nhập tên để bạn có thể dễ dàng phân biệt đĩa khi xóa các đĩa không cần thiết.
- Mô tả: Nhập mô tả cho đĩa.
Chúng tôi khuyên bạn nên sử dụng điểm gắn kết tại đây. - Kích thước: Chọn dung lượng đĩa.
Nếu bạn muốn thêm đĩa, nhấp vào “+Thêm đĩa” để thêm một trường nhập. Chọn cùng một bộ nhớ.
10. Cấu hình cài đặt nâng cao
Trong mục “Nâng cao”, nhấp vào “Hiển thị cài đặt nâng cao”.
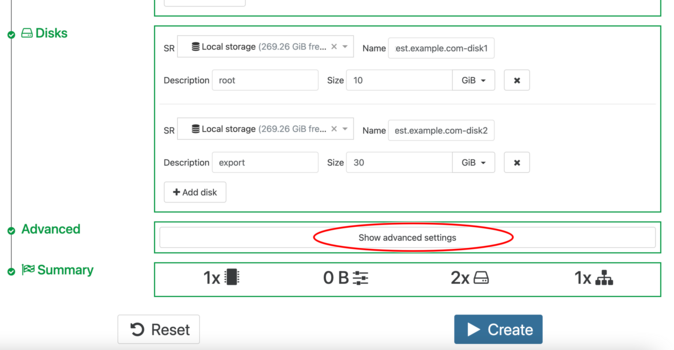
Bỏ chọn “Khởi động VM sau khi tạo”. Nếu bạn bỏ chọn, máy ảo sẽ không tự động khởi động khi được tạo.
Nhập cùng số lượng bộ nhớ mà bạn đã đặt ở bước 6 vào “Bộ nhớ động tối thiểu”, “Bộ nhớ động tối đa”, và “Bộ nhớ tĩnh tối đa”.
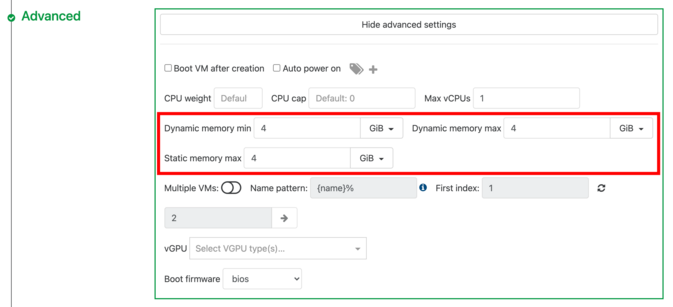
11. Hoàn tất việc tạo máy ảo
Sau khi nhập từng mục, xác nhận thông tin và nhấp vào “Tạo”.
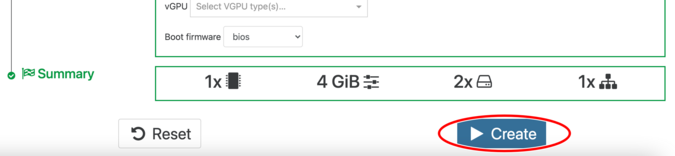
Máy ảo đã được tạo. Tại thời điểm này, máy ảo chưa được khởi động.
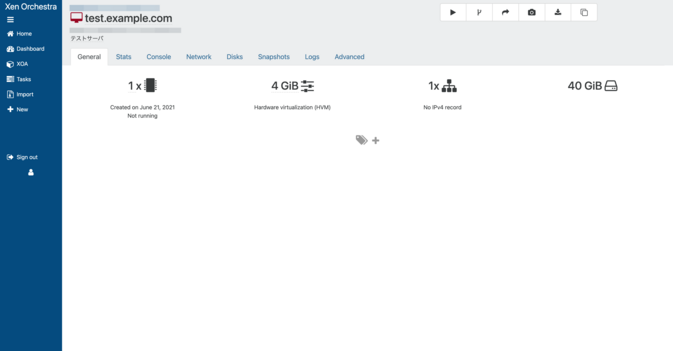
12. Khởi động máy ảo
Tiếp theo, bạn cần cài đặt hệ điều hành khách. Chuyển đến tab “Bảng điều khiển” và nhấn nút “Khởi động” để khởi động máy ảo.
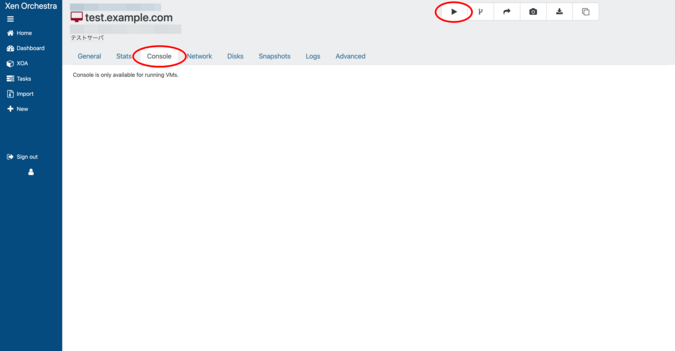
Trước khi khởi động máy ảo, vui lòng đọc “Những Điểm Quan Trọng Khi Cài Đặt Hệ Điều Hành Khách”. Sau khi khởi động máy ảo, làm theo trình cài đặt để bắt đầu cài đặt hệ điều hành khách.

 Global
Global Japan
Japan Korea
Korea China
China Taiwan
Taiwan Thailand
Thailand Indonesia
Indonesia Portugal
Portugal Spain
Spain France
France Germany
Germany Egypt
Egypt Russia
Russia
